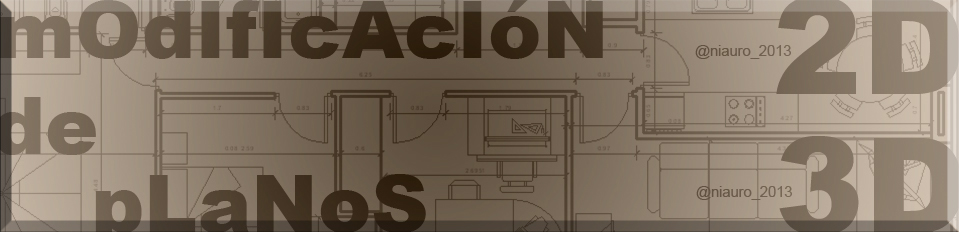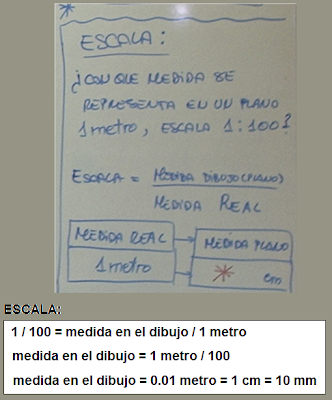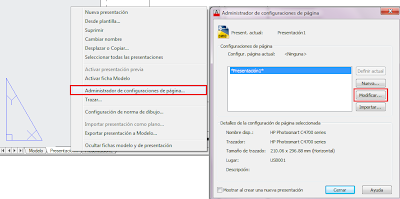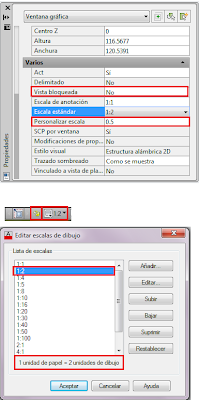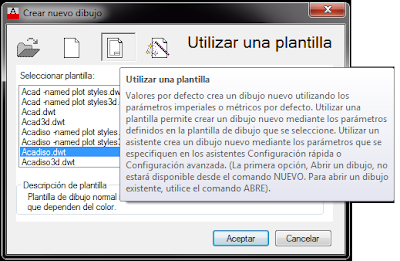Bloques asociados a un archivo:
- Se encuentran en el contenedor de bloques, se crea con el comando BLOQUE, o al insertar un archivo dentro de otro.
Ficheros de bloque:
- Es un archivo de Autocad con extensión ___.dwg, se puede crear a partir de un archivo que contiene objetos ya dibujados, utilizando el comando BLOQUEDISC.
¿Qué debemos saber sobre un objeto de BLOQUE?
- Crear un objeto de bloque.
- Insertar un objeto de bloque.
- Redefinir un objeto de bloque.
- Propiedades, (ubicación, color, tipo de línea y grosor) de los objetos que forman un bloque.
Crearemos una carpeta llamada BLOQUES y descargaremos los bloques necesarios para diseñar un cuarto de baño y un aseo:
- Inodoro.
- Bidet.
- Lavabo.
- Bañera/Plato de ducha.
- Puertas.
- Ventanas.
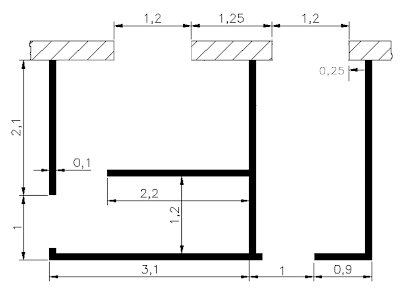 |
| Nos piden diseñar un baño y un aseo, sabiendo que disponemos de este espacio. |
Crear las siguientes capas:
- Muros y Tabiques.
- Puertas y ventanas.
- Sanitarios.
- Cotas.
- Superficiar.
- Contornos.
- Podemos bajar los bloques de los enlaces de la pestaña "RECURSOS CAD" o de otros que encontremos.
- Analizaremos y comprobaremos los archivos que hemos descargado.
- Para finalizar crearemos una librería llamada "Sanitarios.dwg", que emplearemos en el diseño del "cuarto de baño.dwg".
Montaremos un plano del "cuarto de baño" y lo imprimiremos a escala.
¡SUERTE!
--------------------------------------------------
| A saber sobre los bloques. |
| Superficiar |